【図解】Windowsリモートデスクトップの設定方法
非接続の対処法も
家でリモートワークをしていて、「会社のサーバーにあるデータを見たい」そんなことを思ったことはないでしょうか。しかし、サーバーに遠隔アクセスする方法がなければ、その困りごとは解決しません。
しかし、Windowsにはリモートデスクトップという便利な方法があります。この記事ではリモートデスクトップのメリットや設定方法についてご紹介します。

Windowsリモートデスクトップとは?
「Windowsリモートデスクトップ」(以下、リモートデスクトップ)とは、Windowsをインストールしたパソコンを遠隔操作する機能のことです。
遠隔操作するパソコンのことを「ホストPC」と呼び、操作するデバイスを「ゲスト」と呼びます。今回は、ホストPCの中でも特に、遠隔にあるサーバーを遠隔操作する場合についてご紹介します。
リモートデスクトップを使うと、サーバーに格納されているファイルやアプリケーションをゲスト側で操作できます。例えば、テレワーク中に自宅のパソコンから会社のパソコンを操作する場合などに利用できます。
リモートデスクトップは、IT管理者やエンジニア、ビジネスユーザーなど幅広い層で利用されており、生産性向上や効率化に役立つ機能の1つとして注目されています。
リモートデスクトップは、ホストのWindows OSがWindows 10 ProとEnterpriseのみの環境で対応しています。対応していないOSもあるため、導入する際は注意が必要です。
Windowsリモートデスクトップの3つのメリット
リモートデスクトップを使うことで得られるメリットを3つご紹介します。
メリット1.サーバーの性能が高ければスムーズに作業できる
リモートデスクトップを利用する際、サーバーの性能が高ければ、スムーズに作業を行うことができます。ゲストPCの性能よりもサーバーの性能が高いときにメリットとなります。
高性能なサーバーを利用することで、リモートデスクトップ上で複数のアプリケーションを同時に実行してもスムーズに行うことができます。
また、リモートデスクトップは、ゲストのデバイスにアプリケーションをインストールしなくても、サーバー上のアプリケーションを利用できるため、デバイスのストレージ容量を圧迫することもありません。
さらに、遠隔地からでもインターネットを介してサーバーにアクセスすることができるため、柔軟なリモートワーク環境を構築できることも特徴です。
メリット2.在宅や外出先でも作業が可能
リモートデスクトップを利用することで、在宅や外出先でも作業が可能です。例えば、自宅から会社のパソコンにアクセスし、社内のファイルにアクセスしたり、出先で必要なデータを持ち歩かずに、自宅のパソコンにアクセスして取り出すことができます。
また、リモートデスクトップを利用することで、在宅勤務や出張中でもオフィスと同じ環境で作業が可能になり、コミュニケーションやタスクの管理などもスムーズに行うことができます。
さらにリモートデスクトップは、クラウドサービスを利用するよりもセキュリティリスクが低く、安全に遠隔アクセスを行うことができます。
これらのメリットにより、リモートデスクトップは、在宅勤務やテレワークに最適なツールとして利用されることが多いです。
メリット3.交通費やツール費用などのコストを削減できる
リモートデスクトップを利用することで、交通費やツール費用などのコストを削減することができます。例えば、在宅勤務やテレワークを導入することで、通勤時間や交通費を削減することができます。
また、オフィスで利用するツールや設備を自宅で利用することで、ツールや設備を重複して準備する必要がなく、コスト削減が可能です。
さらに、リモートデスクトップを利用することで、遠隔地からでもオフィスと同じ環境で作業ができるため、必要最小限の出張や出社に留めることができます。
これらのメリットにより、企業はコスト削減につながるだけでなく、従業員もより柔軟な働き方ができるようになります。
Windowsサーバーのリモートデスクトップ設定・接続方法
リモートデスクトップを利用するためには、サーバー側の設定を行った上で接続することが必要です。
ステップ1.Windowsのバージョンを確認
まずリモートデスクトップに対応しているWindowsのバージョンなのかを確認します。以下の手順でバージョンを確認できます。
[Windows]マークのボタンをクリックします。

[設定]アイコンをクリックします。
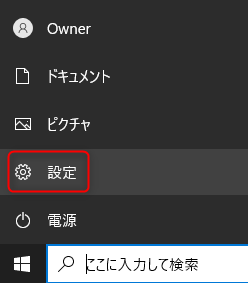
[システム]をクリックします。
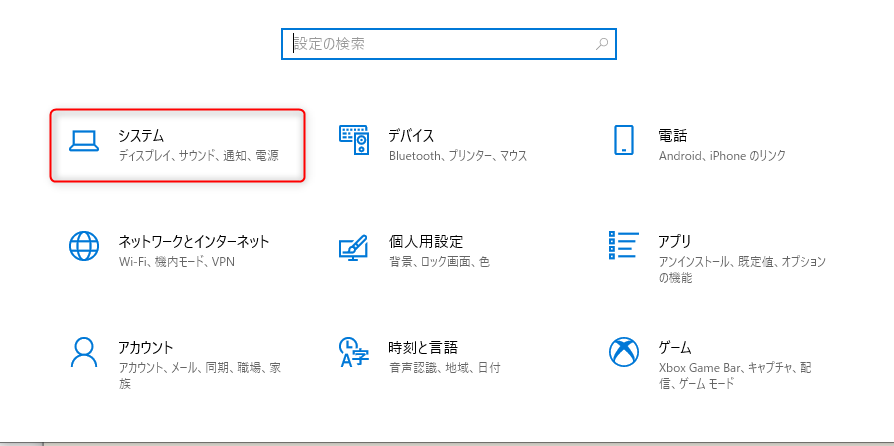
[詳細情報]をクリックします。
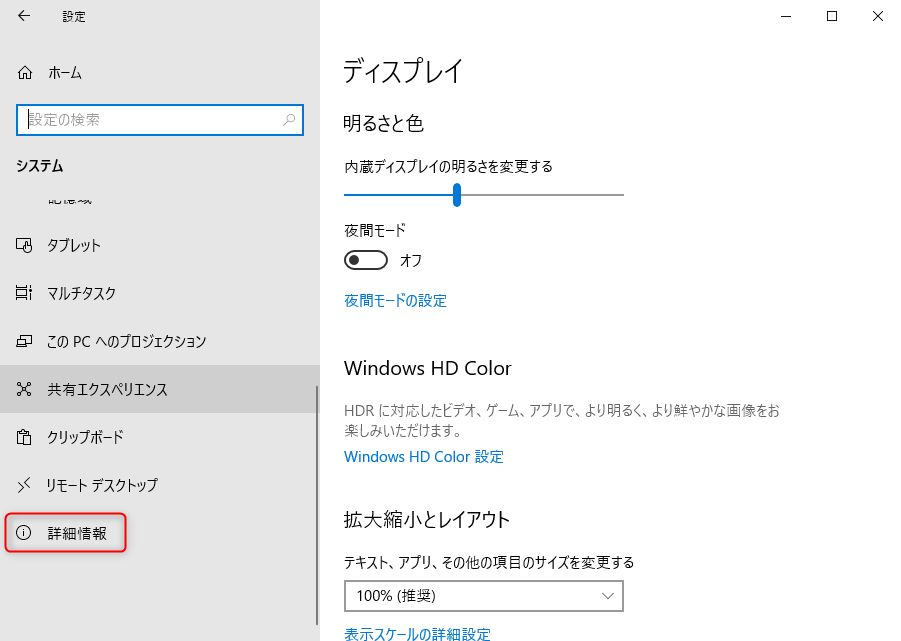
[エディション]のところを確認します。
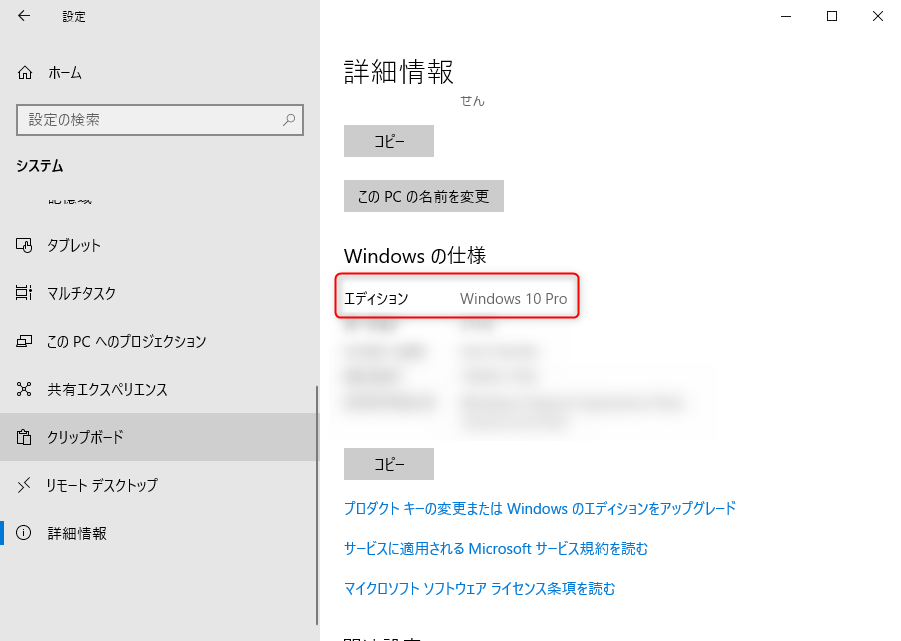
この操作により、Windowsのバージョンやエディションを確認することができます。
ステップ2.サーバーの必要情報の確認
サーバーの「コンピューター名」「ユーザー名」「パスワード」を確認します。
コンピューター名は先ほどのWindowsのバージョンを確認する方法の「詳細情報」画面で確認することができます。「デバイス名」のところに記載されているのが「コンピューター名」です。
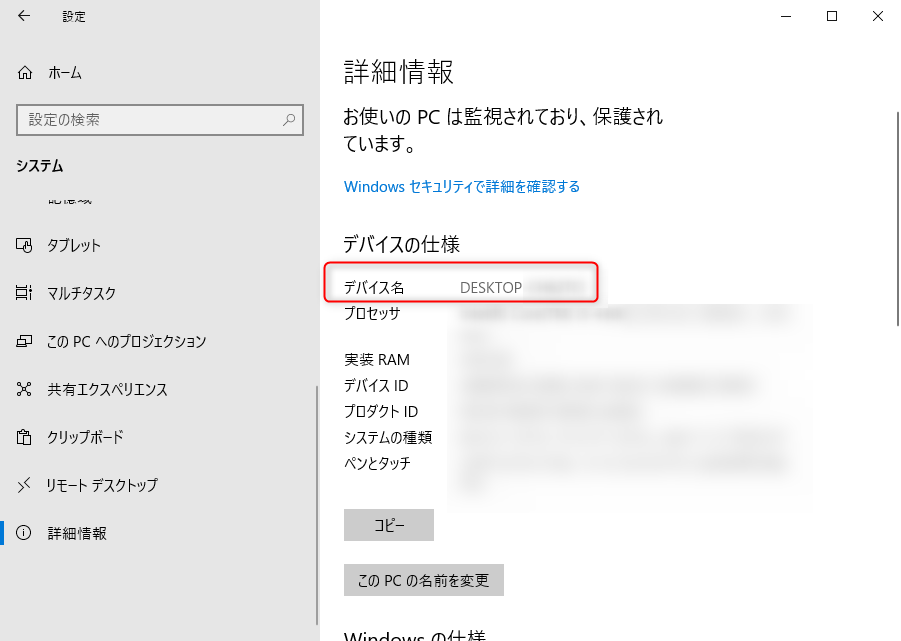
ステップ3.サーバー側の許可設定
サーバー側のリモートデスクトップ許可設定、およびファイアウォールの設定変更手順をご紹介します。
リモートデスクトップ機能の許可を行います。
[システム]を開きます。
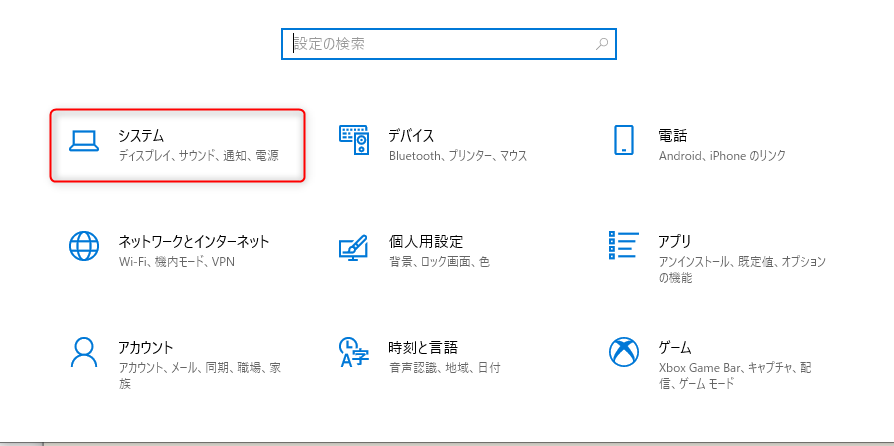
リモートデスクトップを開きます。
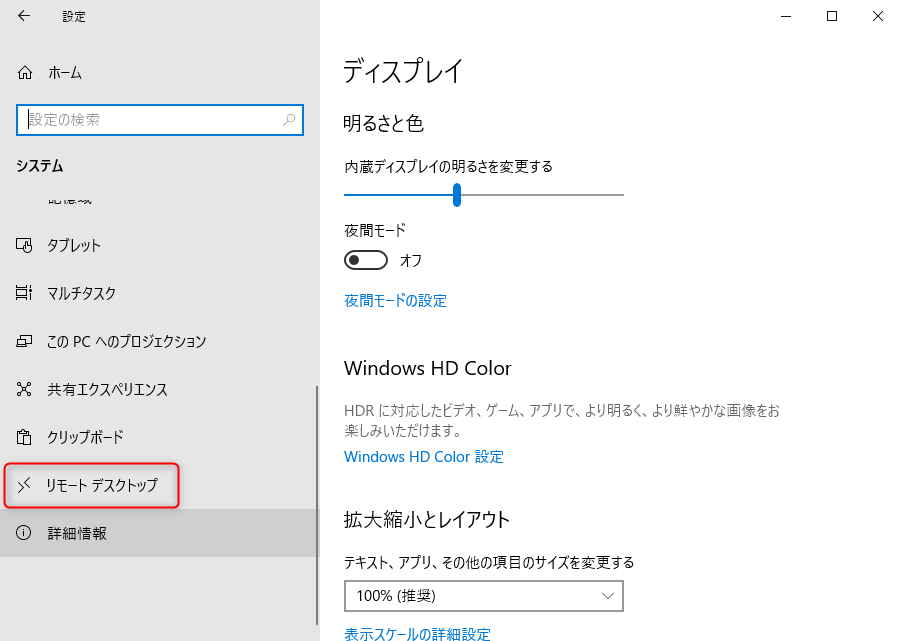
リモートデスクトップを有効する、のスライドをオンに変更します。
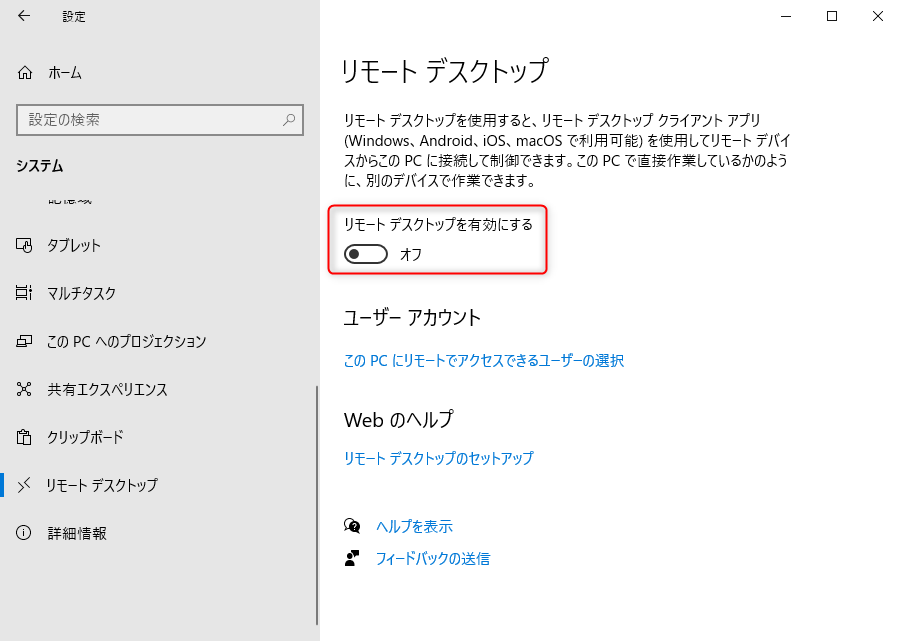
「リモートデスクトップを有効にしますか?」というダイアログが表示されるので「確認」をクリックします。
ステップ4.クライアントPCの接続設定
クライアントPC上で接続するまでの手順を解説します。
クライアントPCでリモートデスクトップ接続を行います。
検索欄に「リモート」と入力し、「リモートデスクトップ接続」をクリックします。
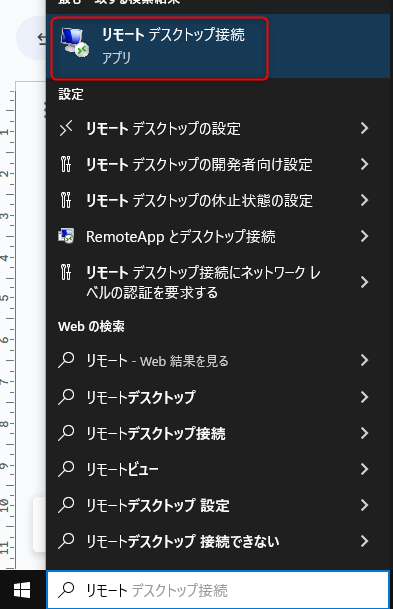
「Windowsサーバーのリモートデスクトップ接続が上手くいかない」よくある4つの原因
リモートデスクトップ接続がうまくいかない場合、よくある原因が4つあります。それぞれの原因に応じた対処法をご紹介します。
対処法1.サーバーが電源OFF・スリープ中・休止のいずれかの状態
リモートデスクトップでサーバーに接続するためには、サーバーマシンの電源がONになっていなければいけません。
サーバーの電源がONになっているか、電源OFF・スリープ・休止状態になっていないかを確認しましょう。
対処法2.サーバーのWindowsがリモートデスクトップに非対応
リモートデスクトップに対応しているのは、Windows ProかEnterpriseのみです。
Windows 10 Homeは非対応のため、サーバーのOSが対応しているかどうか確認しましょう。
対処法3.サーバー側でリモート接続が許可されていない
接続先であるサーバー側がリモート接続を許可していないため接続できないことがあります。
以下の2点を確認しましょう。
- 「コントロール パネル」でリモート デスクトップが許可されているかどうか
- 「設定」でリモート デスクトップが有効かどうか
対処法4.サーバーのコンピューター名が間違っている
クライアントPCからリモート接続する際、サーバーのコンピューター名を入力する必要があります。そこで入力しているコンピューター名が誤っている可能性があります。
「スタート」→「設定」→「システム」→「リモート デスクトップ」で、「このPCに接続する方法」の下に表示されるコンピューター名を確認しましょう。
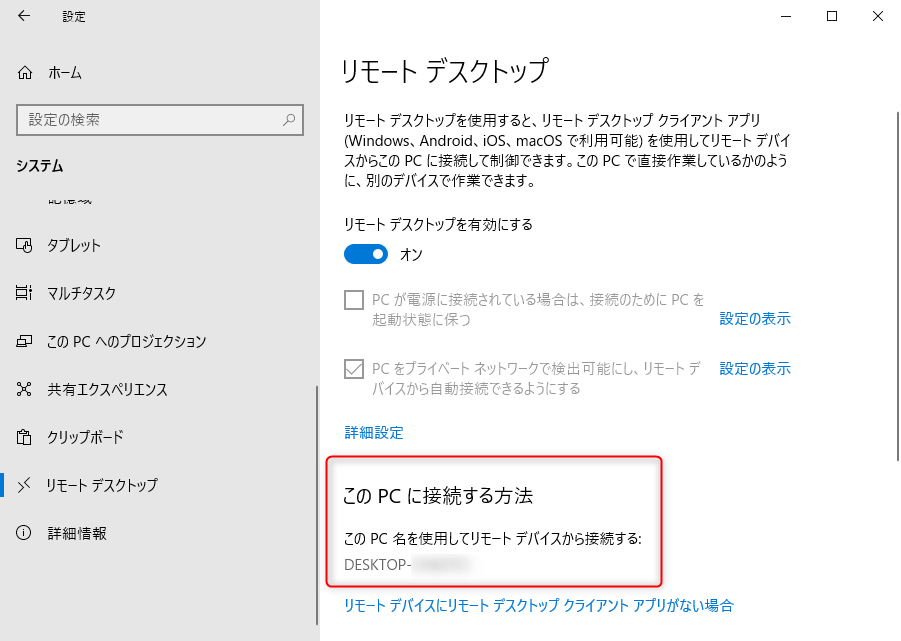
簡単で高セキュリティなWindowsリモートデスクトップならクラウドサーバー「ALTUS」
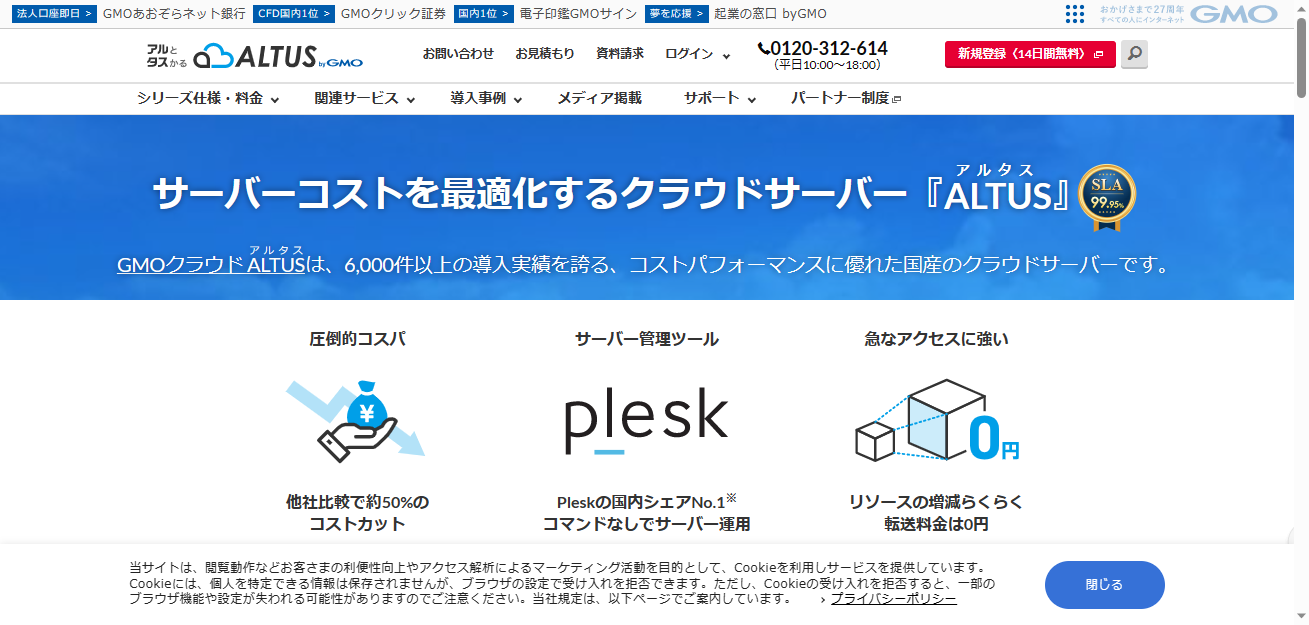
ここまで、Windowsリモートデスクトップのメリットや具体的な接続方法などをご紹介してきました。
記事でご紹介したように、リモートデスクトップはメリットもありますが、セキュリティ的に堅牢とは言えない面もあります。
ALTUSのIsolateシリーズはVLAN環境を標準装備しており、高いセキュリティ性能を持ちます。
VLANとは、仮想的にネットワークを分割する機能です。同じVLANに属するデバイスだけが直接通信でき、異なるVLANに属するデバイスはファイアウォールなどのルーターを経由しなければ通信できない仕組みとなっています。
これにより、マルウェア感染などのセキュリティリスクを防ぐことができます。
また、Plesk拡張機能を格安で利用できる専用プランも提供しています。Pleskは難しいコマンドでのサーバー構築・運用を、コマンドを使うことなく可能にする管理ツールです。
まとめ
今回の記事では、Windowsをインストールしたサーバーを遠隔操作する「Windowsリモートデスクトップ」についてご紹介しました。
リモートデスクトップを使用することで、サーバーのファイルやアプリケーションをゲスト側で操作できます。
遠隔地からでもインターネットを介してサーバーにアクセスできるため、在宅勤務やテレワークに最適です。交通費やツール費用などのコストを削減することができます。
リモートデスクトップよりも高いセキュリティ機能を持つのがALTUSのIsolateシリーズです。高いセキュリティを保ちながらリモート接続を使いたいときにおすすめです。


